JavaScriptエディタとしてのVisual Studioの使い方入門
- 2010-05-24
linq.jsってデバッグしにくいかも……。いや、やり方が分かればむしろやりやすいぐらい。という解説を動画で。HDなので文字が見えない場合はフルスクリーンなどなどでどうぞ。中身の見えないEnumerableは、デバッガで止めてウォッチウィンドウでToArrayすれば見えます。ウォッチウィンドウ内でメソッドチェーンを繋げて表示出来るというのは、ループが抽象化されているLinqならではの利点。sortしようが何しようが、immutableなので元シーケンスに影響を与えません。ラムダ式もどきでインタラクティブに条件を変えて確認出来たりするのも楽ちん。
ところで、JavaScript開発でもIDE無しは考えられません。デバッグというだけならFirebugもアリではありますが、入力補完や整形が可能な高機能エディタと密接に結びついている、という点でIDEに軍配があがるんじゃないかと私は思っています。動画中ではVisual Studioの無料版、Visual Web Developerを使っています。Visual Studioというと、何か敷居が高く感じられるかもしれませんが、使う部分を絞ってみれば、超高性能なHTML/JavaScriptエディタとして使えちゃいます。有料版の最高級エディションは170万円ですからね(MSDNという何でも使えるライセンスがセットなので比較は不公平ですが)、機能限定版とはいえ、その実力は推して知るべし、です(機能限定部分は、主にC#でのASP.NET開発部分に絡むものなのでJavaScript周りでは全く関係ありません)。
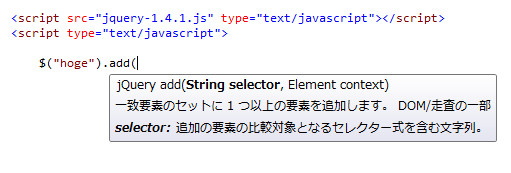
VSを使うと何が嬉しいのでしょう?JavaScriptでの強力な入力補完、自動整形、使いやすいデバッガ、リアルタイムエラー通知。そしてこっそり地味に大切なことですが、jQueryの完璧な日本語ドキュメント付き入力補完が同梱されています。と、嬉しいことはいっぱいあるのですが、ASP.NETの開発用ではあるので、JS開発には不要なメニューが多くて戸惑う部分も多いのは事実。分かれば不要部分はスルーするだけなので簡単なのですが、そこまでが大変かもしれない。なので、JavaScript開発で使うVisualStudio、という観点に絞って、何が必要で不要なのかを解説していきます。
インストール
何はともあれまずはインストール。Microsoft Visual Studio ExpressからVisual Web Developerを選び、リンク先のWeb Platform Installerとかいうのをダウンロード&実行。
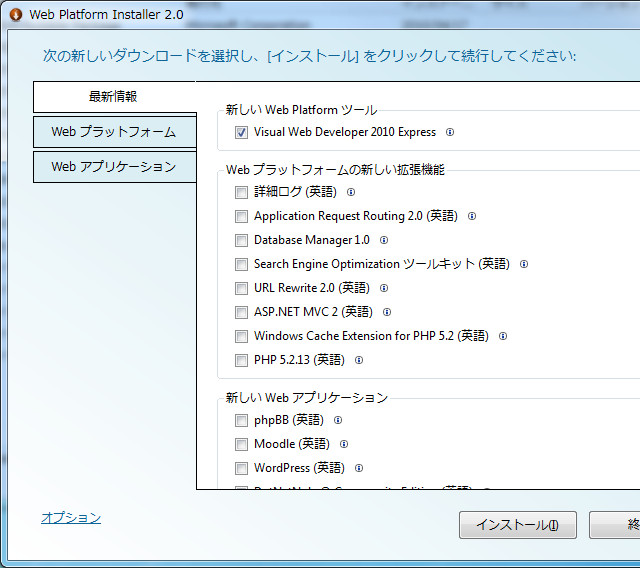
PHPとかWordPressとか色々ありますがどうでもいいので、Visual Web Developer 2010 Expressだけ入れましょう。クリックして指示に従って適当に待つだけ、10分ぐらいあれば終わるはず。10分は短くはないですが、インストール自体は非常に簡単です。
プロジェクト作成
実行すると初回起動時はイニシャライズが若干長いですが、それを超えれば新しいプロジェクトと新しいWebサイトの違いが分からねえええええ。で、ここは新しいWebサイトです。プロジェクトのほうはC#でASP.NETが基本なので関係ありません。スタートページから、もしくはファイル→新規作成→Webサイト。
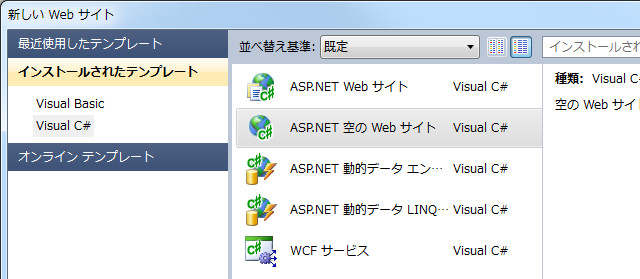
更に項目があって分からねえ、けどここはASP.NET空のウェブサイトを選びます。次にソリューションエクスプローラーウィンドウを見ます(なければ表示→ソリューションエクスプローラー)。web.configとかいうゴミがありますが、それはスルーしておきましょう(消してもいいですが復活します)。空なので、ルートを右クリックして新しい項目の追加。
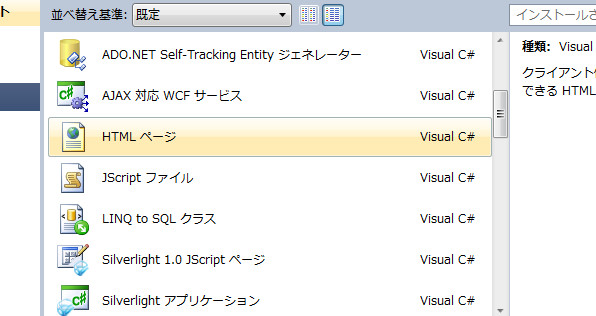
いっぱいあると思いますが、ほとんど関係ありません、ノイズです。真ん中ぐらいにあるHTMLページかJScriptファイルを選びましょう。あとは、エディタでガリガリと書いたら、Ctrl+F5を押せば簡易サーバーが立ち上がり、ブラウザ上に現在編集中のHTMLが表示されます。
以上が基本です。手順は簡単なので一度覚えればすんなり行くはずです。最初は如何せんHTML/JS用としてはダミー項目が多いのがやや難点。なお、保存時はデフォルトではMy DocumentのVS2010のWebSites下にHTMLとかが、Projects下に.slnファイル(プロジェクトを束ねている設定とかが書かれたファイル)が置かれています。以後プロジェクトをVSで開くときは.slnのほうをダブルクリック、もしくはスタートページの最近使ったプロジェクトから。
では、Visual Studioを使ってJavaScriptを書いて嬉しい!機能を幾つか挙げていきます。
エラー表示
小括弧が、波括弧が、足らなかったり足しすぎだったりを見落とすことは割とあります。そして起こる実行時エラー。こんなのコンパイルエラーで弾かれてくれ、あばばばば。と思うときはいっぱいあります。そこでVisual Studioのリアルタイムエラー検出。
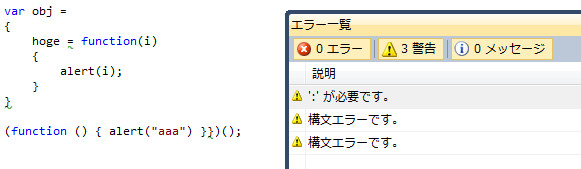
hoge = functionではなくhoge : function。下のは波括弧が一個多い。というのを、リアルタイムで検出してくれて、疑わしいところには波線を敷いてくれます。エラー一覧にも表示されるので、このウィンドウは常時表示させておくと書くのが楽になります。私は縦置きにしてエディタの左側にサイドバーとして常時表示。カラムはカテゴリと説明だけにしています。
エラー通知のためのコード走査はバックグラウンドで定期的に動いているようですが、任意に発動させたい場合はCtrl + Shift + Jで行えます。修正結果が正しいのかとっとと確認したいんだよ馬鹿やろー、って時に便利。というか普通に押しまくります、私は。
コードフォーマット
コード整形は大事な機能だと思っています。手動でスペース入れていくとか面倒くさいし。かといって整形が汚いコードは萎えます。
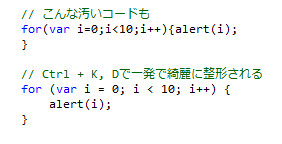
ショートカットはCtrl+K、で、Ctrlを押しながら続けてD。微妙に覚えにくいショートカット。ちなみに選択範囲のコメント化はCtrl+K, Cで、非コメント化はCtrl+K, U。ようするに整形系はCtrl+K始まりで、DはDocumentFormat、CはComment、UはUncommentの意味になるようです。フォーマットのルール(改行をどこに入れるか、とか)は設定で変えられます。
デバッグ
当然のようにブレークポイントの設定、ステップイン、ステップアウトなどのデバッグをサポートしています。
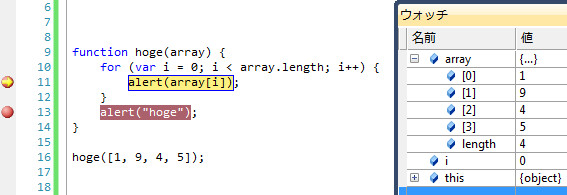
F9でブレークポイントを設定してF5でデバッグ実行。が基本です。ローカルウィンドウで変数の値表示、そして便利なのがウォッチウィンドウで、見たい値を好きに記述出来ます。式も書けるので平気で副作用かませます。で、デバッガで良いのはthisが見れるところですねー。JavaScriptはthisが不定で、いったいこの中のthisは何を指しているんだ!と悩んでしまうわけですが、そんなものデバッガで見れば一発で分かりますね、はは。考えるより前にとりあえずデバッグ実行。
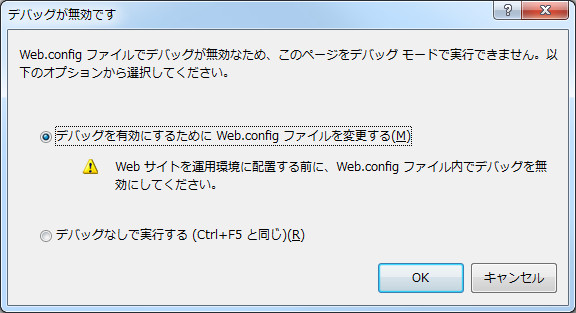
さて、そんなデバッグですが、初回時には何やら怪しげなダイアログが上がります。ここはYESで。そして、デバッグ出来ましたか?出来なかった人も多いかもしれません。実は、IEじゃないとデバッガ動かないのです。というわけで、ソリューションエクスプローラーからプロジェクトのルート部分を右クリックしてブラウザの選択を選ぶ。
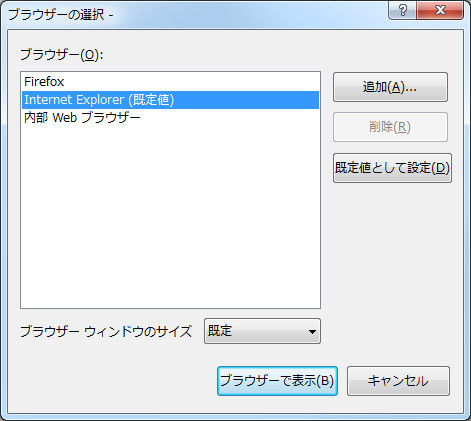
IEをデフォルトにしてください。一度設定すれば、以降はこの設定が継続されます。IEとか冗談じゃない。と思うかもしれませんが、えーと、IEで常に書くことで、IEで動かないスクリプトを書くことを避けられるのです、とかいうどうでもいい効用はあります。でもまあ、Firefox拡張とかChrome拡張を書くのにはデバッガが使えなくなるも同然なのは不便ですね。その時はデバッグは当然ブラウザ固有のデバッガを使い(デバッガを使わないと言う選択肢はないよ!)、エディタとしてだけに使えばいいぢゃない。
入力補完/日本語jQuery
入力補完(IntelliSense)は素敵。ローカル変数があればそれが出てくる。もう変数名打ち間違えで動かない、とかない。ドットを打てば、補完候補に文字列であればreplaceとか、配列であればjoinとか、DOMであればappendChildとか出てくる。メソッド名を暗記する必要もなければ、打ち間違えることもない。
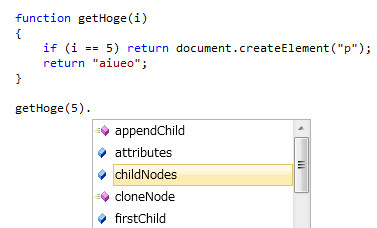
補完は割と賢くて、関数では引数を見て(というか裏でインタプリタ走ってるんですね、きっと)、ちゃんと返す値を判別してくれます。
ところでですが、最初の釣り画像にあるjQueryの日本語化ドキュメントはどこにあるのでしょうか?
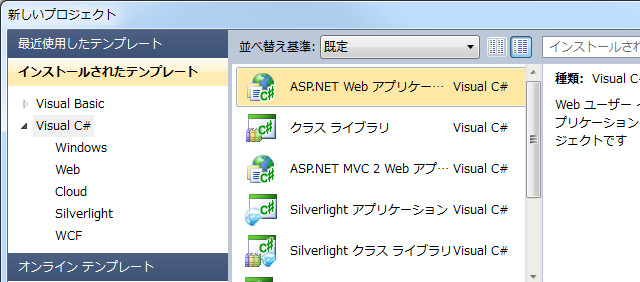
ファイル→新規作成→プロジェクトからASP.NET Webアプリケーションを選びます。すると、Scriptsフォルダの下にjquery-1.4.1-vsdoc.jsとかいうものが!こいつを、コピペって頂いてしまいましょう。ASP.NET Web Application自体はどうでもいいので破棄です、破棄。でもせっかくなので、Default.aspxを開いてCtrl+F5で実行してみてください。出来た!ウェブアプリが出来た!そう、C#+ASP.NETは驚くほど簡単にウェブアプリが作れるんです。あとは安レンタルサーバーさえ普及してくれれば……。
vsdocについて
-vsdoc自体は<script src>で読み込む必要はありませんし、実際にサーバーにアップロードする必要もありません。仕組みとしてはhoge.jsとhoge-vsdoc.jsが同じ階層にあると、VisualStudioの入力補完解析はhoge-vsdoc.jsを見に行く、といった感じになっています。なので、jquery-1.4.1.jsだけを読み込めばOKです。
HTMLファイルに記述する場合はscript srcで読み込めて補完が効くのは分かるけど、単独JSファイルの場合は読み込みの依存関係をどう指定すればよいでしょうか。答えは、ファイルの先頭にreference pathを記載します。
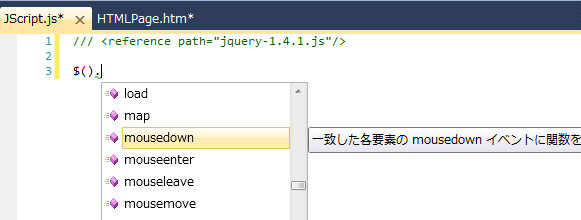
これで、JScript1.jsという単独JSファイルでもjQueryの補完が効かせられるようになりました。reference pathというのはVSだけで効果のあるタグで、ブラウザの解釈上はコメントに過ぎないので、ブラウザ表示時に問題が出ることもありません。
なお、このreference pathというのを覚えている必要はありません。refと記述してTabを二回押すとこのタグが展開されるはずです。コードスニペットというコード挿入の仕組みに予め用意されているわけです。なお、コードスニペットは、この他にもfor->Tab x2でforが展開されたりなど色々あって便利です(自分で作成することも出来る)。
その他設定など
その他、好みもありますが設定など。ツール→オプションから。
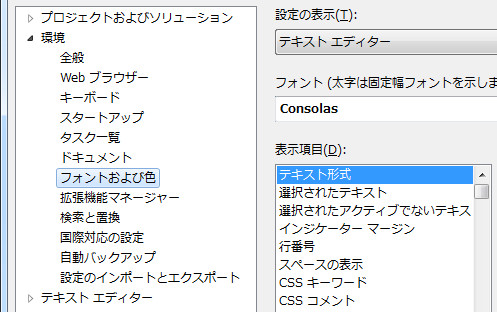
何はともかくフォントの変更。MSゴシックとかありえん。フォントをConsolasにしましょう! Consolasはプログラミング用のClearTypeに最適化された見やすい素敵フォントです。勿論、スラッシュドゼロ。サイズは私は9で使ってます。
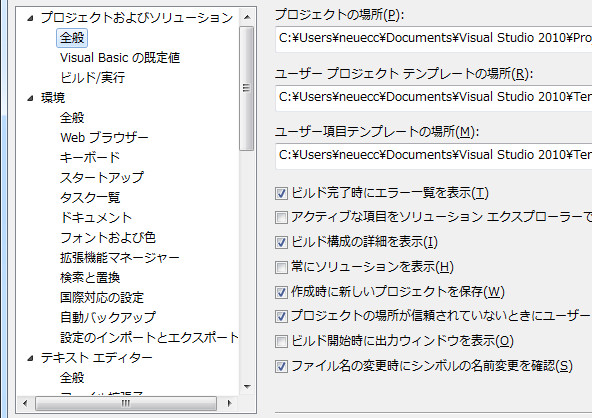
Ctrl+F5押す度にアウトプットウィンドウが立ち上がるのが猛烈にウザいので、「ビルド開始時に出力ウィンドウを表示」のチェックは外しておく。
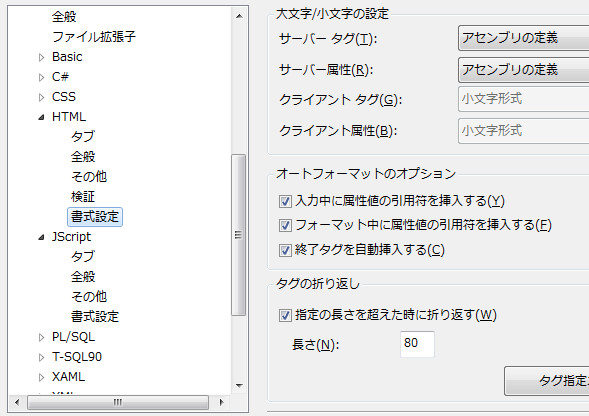
HTMLでの属性の引用符自動挿入はチェックつけといたほうが幸せ気分。
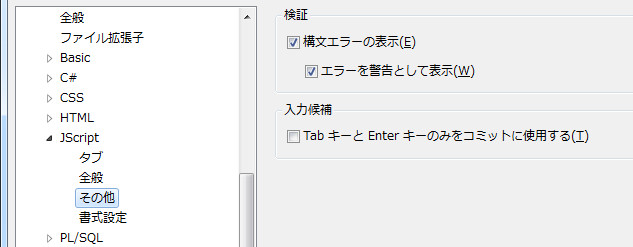
入力候補の、このTabかEnterのみで確定させるってのはチェックを外す。だってメソッド書くときは「(」で確定させたいし、オブジェクトを開くときは「.」で確定させたいもの。例えばdocument.getElementByIdは「doc -> Enter -> . -> get -> Enter -> (」じゃなくて「doc -> . -> get -> (」というように、スムーズに入力したい。一々Enterを挟むのは流れを止めてしまう。
まとめ
IDEを知ってて使わない、というのは個人の好き好きなのですが、単純に知らないというのは勿体無いな、と。特に初心者ほどIDEを必要とすると思います。初心者がプログラミング始めるなら、導入がメモ帳とブラウザだけで開発出来るJavaScriptお薦め!って台詞は、あまりよろしくないんじゃないかなー。初心者ほど些細なスペルミスや構文ミスでつまづく上に、目を皿のようにしてみても原因が分からない。たとえ導入までの敷居が若干高くなろうとも、親切にエラー箇所に波線を敷いてくれるIDEこそ必要なんじゃないかな。あと、デバッガ。ビジュアルに変数が動き変わることほど分かりやすいものもないでしょう。
IDEもEclipseのプラグインとか色々ありますが、Visual Studioの強力なjQuery対応度は何にも代え難いんじゃないでしょうか。導入もオールインワンなので何も考えなくてもいい簡単さですし。是非一度、試してみてもらえればいいなあ。
ついでですが、冒頭動画のlinq.jsは便利なJavaScriptライブラリ(無名関数を多用して関数型言語的にコレクション操作を可能にする)でいて、更にVisual Studioの入力補完に最適化してあるので使ってみてください、と宣伝。いや、作者私なので。ごほごほ。jQueryプラグインとして動作するバージョンも同梱してあります。
それと、勿論Visual Studioは有料版のほうが高機能な面もあります。JavaScript開発のみだとあまり差はないのですが、WindowsScriptHostをJavaScriptで書いてもデバッグ出来るとか無料版に比べて大したことない利点があるにはあります。C#でSilverlightなどもごりごり書きたい、とかになれば断然、有料版のほうが輝いてきます。
Ultimateは100万オーバーで無理なので、Professional買いましょう、私は買います。(メインはC#の人間なので。JSの人は正直Expressでイイと思うよ……)。まだ発売されてないのでこれから買います。「アップグレード」ですが、Express(無料版)からのアップグレードも認められているという意味不明仕様なので(誰が倍額する通常版買うんでしょうかね……)皆様も是非、上のリンクからamazonで買ってくれれば、ごほごほ。