Haskell用IDE 「Leksah」の紹介と導入方法
- 2010-01-04
本格的にプログラミングを学び始めたのがC# with Visual Studioな私としては、充実した、とまではいかなくてもそれなりに動くIDEがないとシンドい。新しい言語を学ぶときは、まずIDE探しから始めるのだよ、はっはっは。と、全く自慢にならないゆとりっぷりを晒してしまうわけですが、事実辛いものは辛い。そしてHaskell。日本語による書籍も4冊出ていて、学習しやすくなったものの実行環境導入の敷居の高さは変わらず。GHCi(インタプリタ)でコマンド打ち込みながらやれって? いやいや、ムリムリ。
初心者にこそ強力なIDEが必要なのだよー、入力補完や背後でのコンパイルによるエラー報告、色分けにオートインデント、デバッガ。これらが素早いトライアンドエラーを可能にし、学習速度を高める。まずはメモ帳で十分、なんていうのは誤り。学習するなら最初からIDE。ということはneue cc - 最もタメになる「初心者用言語」はVisualStudio(言語?)が、それをHaskellにも持ってこようとしています。大体がしてEmacsってIDEっしょ、もはや。さて、しかしWindowsでEmacsってちょっと……。
Leksah
そこで、Leksahの登場です。HaskellによるHaskellのための開発環境。Leksah(逆から読むと……)はHaskell自身で書かれたHaskell用IDEで、WindowsでもMac OSでも動作します。バージョンは0.6と、まだまだ不安定気味なところも見え隠れしますが(不意に落ちても泣かない)十二分に使えます。インストール・設定も簡単なので、非常にお薦め。Windows用のIDEだと、他にEclipseプラグインのEclipseFPやVisual Studio 2005拡張のVisual Haskellがありますが、試したところどちらもイマイチでした。今のところLeksahしか選択択はないように思います。
Haskell Platform
IDEを入れる前にコンパイラを入れましょう。ということはGHCですね?と思ってしまいますがちょっと違います。Haskell Platformからセットアッププログラムをダウンロードしましょう。オールインワンで全てやってくれます。インストールが終了したら、Leksahのインストールと実行。初回実行時には何やらディレクトリ位置を指定してください的なダイアログが立ち上がりますが、それは無視しても構わなかった、はず、です。
Hello, Worldまで
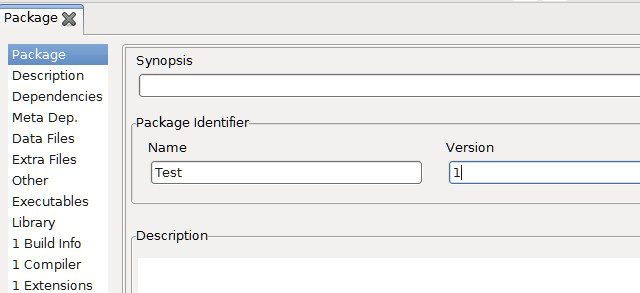
IDEのお約束として、最初の設定は少し面倒くさいです。が、それさえ乗り越えれば簡単生活が待っているので、ちゃちゃっと設定を済ませましょう。まずメニューからPackage->New Packageを選択して新しいPackageの作成。これはVisualStudioで言うところのソリューションですかね。するとPackageのコンフィグ画面が立ち上がっているので、まずはPackage IdentifierのNameとVersionを適当に記載します。
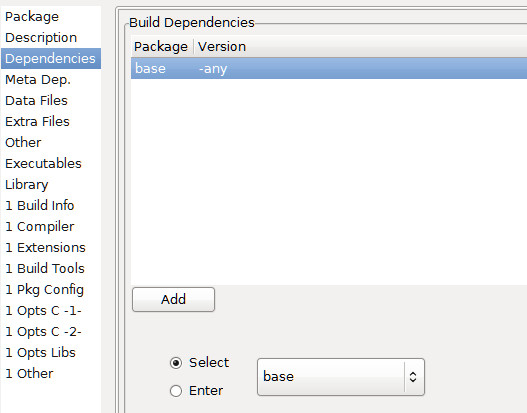
次にDependenciesを選択して、Selectからbaseを選び、Addボタンを押す。これはVisualStudioで言うところの参照設定です。System.dllを読み込むように、baseを読み込むよう指定したわけです。
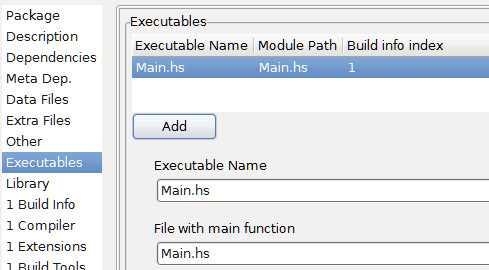
次にExecutablesを選択して、Executable NameとFile with main functionにMain.hsと記述してAddボタン。これはVisualStudioで言うところのスタートアッププロジェクトですね。今はまだMain.hsはないので、後で作ります。
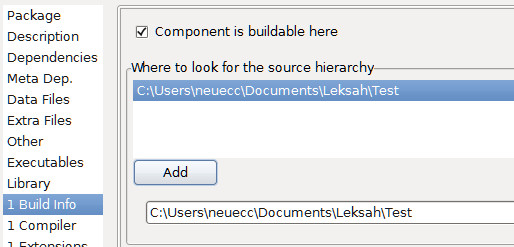
最後に1 Buildでファイルを置く予定のディレクトリを指定したら設定は完了。Saveボタンを押してからClose。
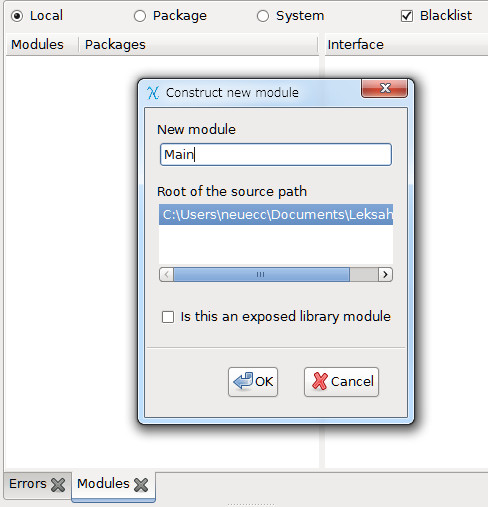
次に右ウィンドウModulesタブを開き、ラジオボタンLocalを選択して右クリックからAdd Module。入力欄にMainと入力すればMain.hsが作成されます。コメントが色々書かれたものが読み込まれているので、とりあえず全部削除。一行目にmodule Main where。あとは好きなように書いて、最後にmain = do以下に実行文を書けば出来上がり。
module Main where -- 名前空間みたいなもの
double x = x * 2 -- とりあえず関数など作ってみる
-- mainは必須。ようはstatic void Mainですな
main = do
print "Hello World"
print $ double 100 -- $でカッコを省く print(double 100)と同じ
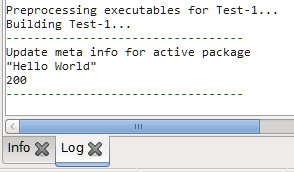
Ctrl+Bでビルド。Ctrl+Alt+Rで実行結果が見れます。 あとは、好きなように書き換えて実行、実行、実行。インタプリタで頑張るよりも学習効率良いですよ、きっと。なお、デバッグはデバッグのアイコンを押してデバッグモードに入って、Show Debuggerでデバッガウィンドウを出して、あとは適当に弄る(よくわかってない)。
Leksahの特徴
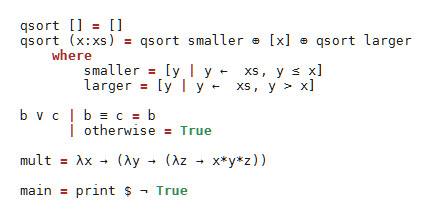
インパクトがあるのが、エディタ上で文字が記号に置換されること。上の画像は一切手を加えていないエディタのスクリーンショットなのですよ。非常に異国情緒に溢れていて、いいですね。λがλですよ。ホットコーナーの舞台裏でのプログラミングHaskellのレビューでも記号について触れられていますが、本の通りの綺麗な記号でディスプレイに表示し、編集出来ます。
ただし、使用するフォントが制限されます。プログラミング用フォントでは、私はConsolasがお気に入りなのですが、Consolasでは一部の記号が化けてしまうため、今はDejaVu Sans Monoを使っています。ただ、これだと今度は日本語が化けてしまったり。
変換される記号はインストールディレクトリの\data\Default.candyで確認出来ます。スペースも補完入力されるのが気にくわないぜ、と思ったら書き換えてやりましょう。また、Default以外にも、.candyファイルを作成してエディタのコンフィグで読み込むcandyファイルを指定すれば、好きな文字を好きなルールで変換可能です。ショートカットキーも同様にHoge.keymapを作成してエディタで直に編集して、コンフィグで指定します。ちなみに私はRunがCtrl+Alt+Rなのは指が厳しいので、とりあえずF5にしておきました。
なお、もし通常表記したい場合は、Config->To Candyを選択することで簡単にオンオフできます。
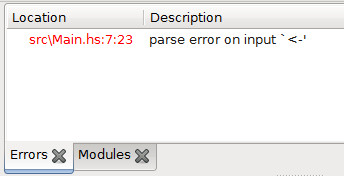
何か書くと常にバックグラウンドでコンパイラが動いて、エラーを表示してくれます。静的言語の強み!勿論、ダブルクリックで該当行にジャンプできます。
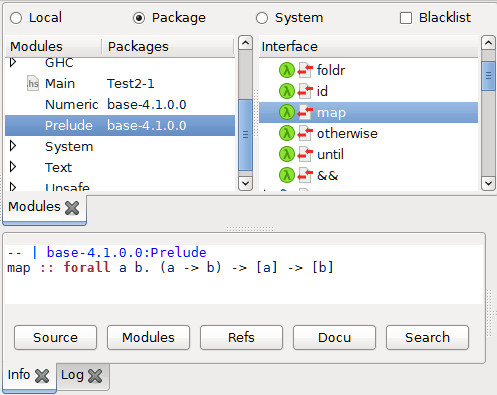
入力補完も効きます。また、ModulesのPackageを見れば、標準ライブラリ一覧と、その型を見ることが出来ます。素早く関数を知る・試すことができるのは学習速度に影響しますからね。非常に便利。これでDescriptionも表示されれば完璧なのですが、今は型のみ。
本
という感じに、プログラミングHaskellをぽてぽてと読んでいます。Haskell自体が刺激的な言語ということもあって、非常に楽しい。良い本です。章末問題の解答は公式サイトでpdfが配られています。そして、最近ではReactive Extensionsですっかりお馴染みに動画を見ることが多いErik Meijerによる各章解説動画もありますね。おお、なんという致せり尽くせり。素晴らしい。